I finally paid for the EA Play Pro subscription to play Battlefield 2042 early. It was fun, but I struggled getting Battlefield 2042 X360CE HOTAS setup. With the disappointing lack of joystick support, the X360CE program was my only option and it took more than a few tries to get things right. Now, helicopters and airplanes are a joy to fly and I wanted to share how I finally got it right.
Battlefield 2042 X360CE HOTAS Setup Attempts
After all this time, it’s disappointing that Battlefield 2042 only supports console controllers. I own the Saitek Pro Flight X-55 Rhino HOTAS setup and it a travesty to fly in Battlefield without it. It’s an unfortunate problem that I’ve dealt with before using the Xbox 360 controller emulator, X360CE.
With X360CE, it’s possible to play the last Battlefield game and GTA 5 with my HOTAS (Hands On Throttle And Stick) setup. Unfortunately, none of the versions of the program worked for me in BF 2042. The instructions were fine and the program was easy enough to use, but I shared the same failures as others to get the new Battlefield to work.
As soon as I started Battlefield 2042, it appeared the controls in the X360CE were disabled (the light next to each peripheral went from green to gray). It was very frustrating. I planned on an upgrade to the Logitech G X56 HOTAS, but even that won’t change the issue, according to forums.
How I Finally Fixed my Battlefield X360CE HOTAS Setup
It appears Battlefield looks for the first controller it can find. If it finds a joystick or throttle, then it seems to ignore them completely (or at least mine). My emulated X360 controller was set as the preferred device in Game Controllers in Windows, but still it did not act like the primary controller.
I ran through all the steps once before, but somehow screwed up settings and wanted to try everything from scratch. Removing the X360CE program won’t reset settings, by the way. To do that, delete the folder it creates under “C:\Program Data” to truly start over.
Don’t skip the step to run X360CE as administrator. Without it, there are problems installing the virtual gamepad/HID drivers (it froze on me the first time I forget). The instructions on X360’s site mentions this, but trust me don’t forget it. Properly installing those drivers is an important part of the process.
Following instructions on the X360 site, I added the X-55 Joystick and Throttle to Controller 1. I also didn’t skip on the Enable # Mapped Device check box step to combine inputs of both controllers into the one.
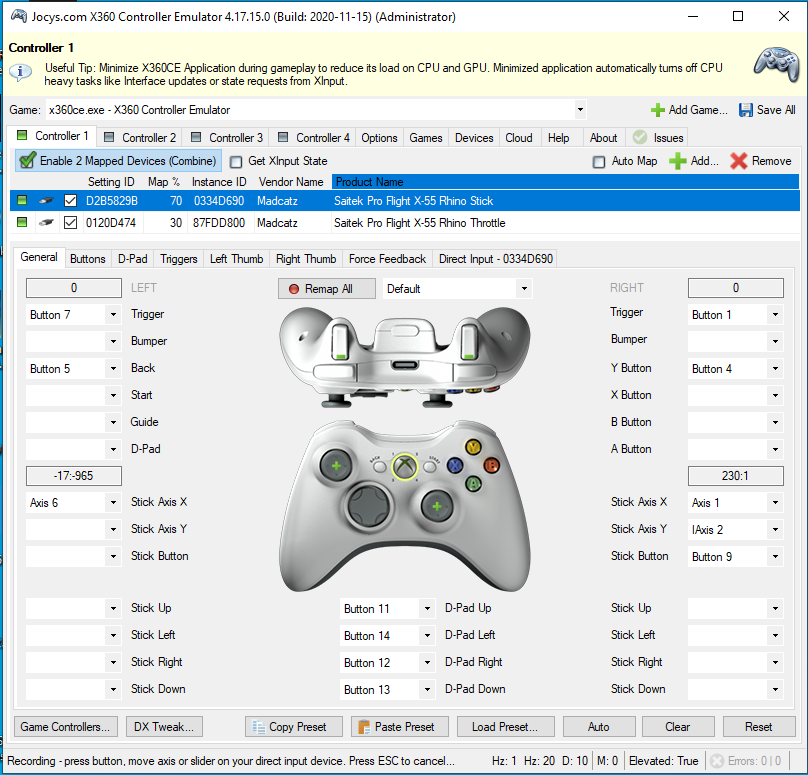
Used a screenshot of the gamepad controls from the Battlefield 2042, then used that to decide what HOTAS controls to map to the buttons and axes.
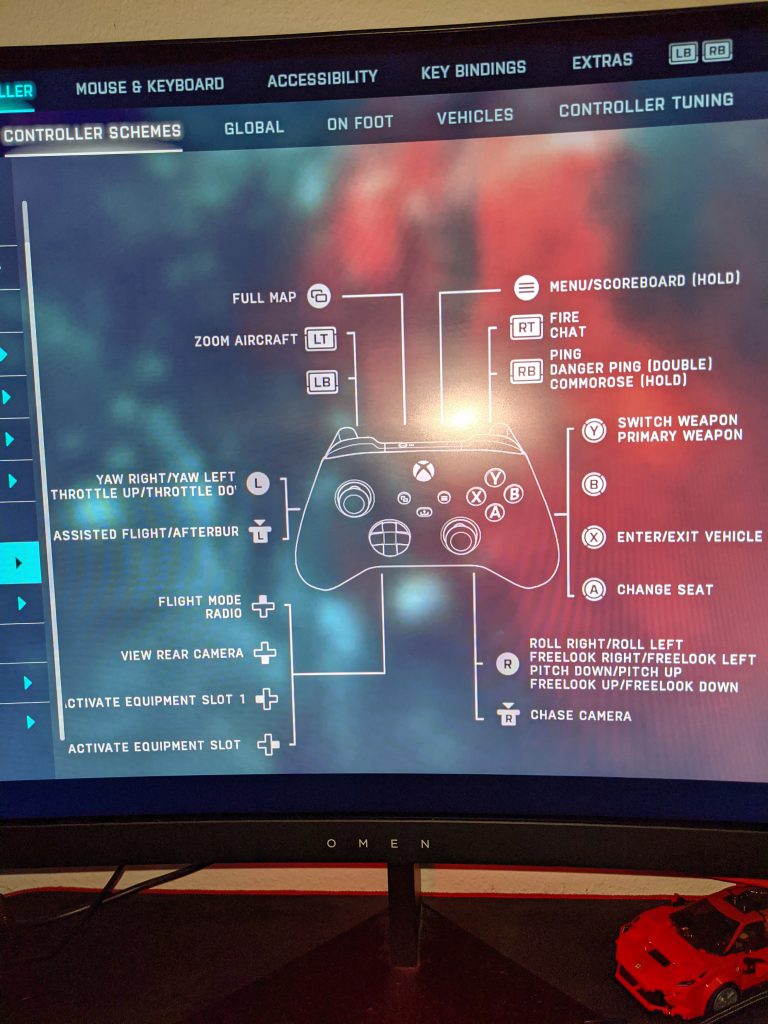
It’s great there’s now an option in X360CE to record key presses and axis movements to the virtual gamepad automatically in the newest versions. No more trial and error to find which axis is 1 or 2 or 3.
One frustrating part of this step is remembering to select which peripheral I’m mapping at a given time. I thought I broke something when the controller preview did not register inputs from the throttle, until I realized the joystick was the current one selected.
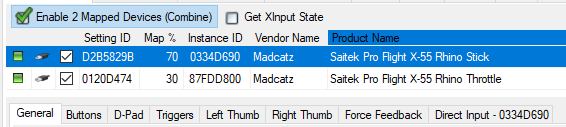
Just remember to select the peripheral you want to map at the given time. The bonus here is the ability to map button from both the joystick and throttle to 1 button on the virtual gamepad (spotting is a good thing to map like this).
The Magic Step to Battlefield 2042 X360CE Setup
After all this, the virtual gamepad still did not work in Battlefield 2042. This is where the magic step came in, finally. Under the X360CE Devices tab, there’s an option to hide each device.
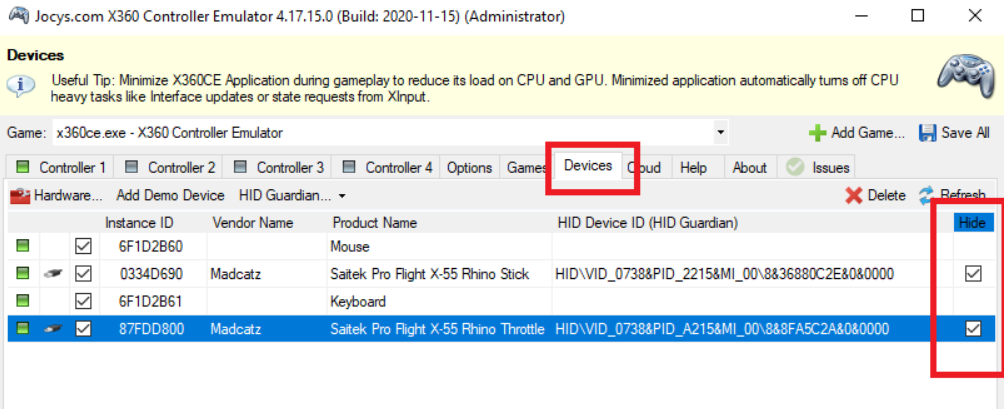
After checking the box to hide both the joystick and the throttle, only the emulated Xbox 360 controller appeared on the Game Controller list.
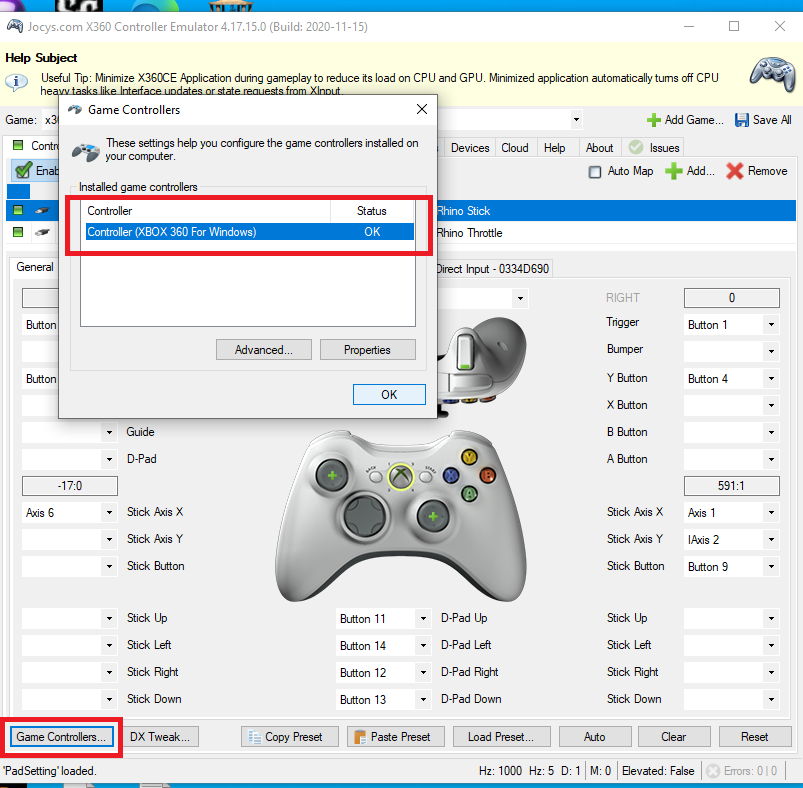
I also ensured the highest version of the 64 bit driver was selected under the Games tab, but not sure if that part matters or not. It doesn’t hurt, so may as well check it and you can experiment with that part on your own time.
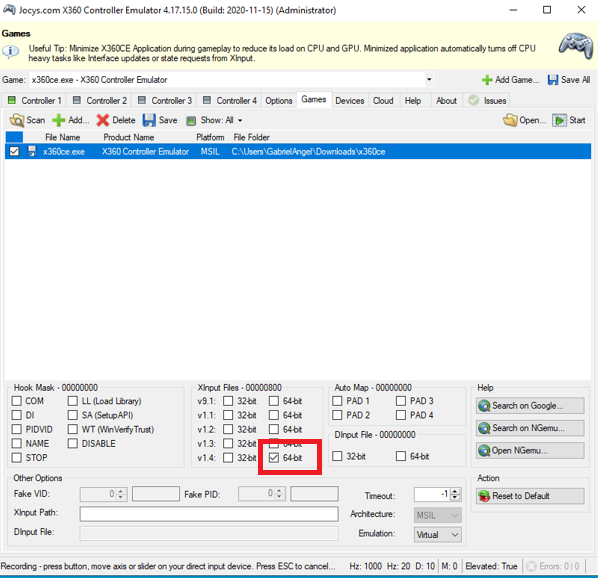
These steps bypassed Battlefield’s annoying reliance on the first controller it finds. The X360CE virtual gamepad is the only option for controllers in Battlefield after these steps. What a relief and rush when the controls finally worked.
As a side note, It’s worth removing gamepad axis mappings from anything not a helicopter and airplane to avoid constantly running forward after exiting aircraft (throttle still pressed forward after ejecting causes you to run when on foot, for example).
It’s fantastic to fly with actual flight controls. The only issue I ran into was the controllers disconnected twice in the 30 or so games I played. Physically unplugging them and plugging them back in fixed the issue the first time around, but the 2nd time it created a new instance of the throttle that I remapped to get back to playing.
At some point, I also removed the check from the Hide boxes next to the joystick and throttle, but the X360 controller still shows as the only controller. I’ve also not run into any disconnects after that 2nd time.
Back to Enjoying the Battlefield
Once my Battlefield 2042 HOTAS setup was fixed, I went back to enjoy the Battlefield. As with many previous Battlefield games, it’s a fight to reserve any of the aircraft. I spent plenty of time on the ground enjoying the view. The game looks so much better than the previews and beta.
It feels like a proper Battlefield game with much better visual, bigger and fantastic weather effects. When I finally was able to get into a helicopter, it was a joy to fly with proper HOTAS controls. Now I start the learning curve of the weight, momentum and weapons.
There’s so much more to dive into, but for now I’m back to enjoy Battlefield 2042.

How did you get your joystick axis to bind to x360ce? I can bind throttle, but not my joystick x, y, or z axis. When I select “auto”, it maps my thumb-stick to the right xboxb stick, but nomatter what I do, I can’t get x360ce to recognize the x, y, z axis of my x56 joystick. Help!
Sorry for the late reply Halo, then Death Stranding captured my attention.
Check my “Selecting Device to Map” screen shot. Click on the stick option in the list. If it’s not in the list you need to add it and don’t forget to have the combine box checked. The icon next to it should be green. If it’s gray you might have to unplug the stick/plug it back in. That might create a new device entry, in the end you want to the green one (my list ended up with duplicates, one grey and the other green at one point).
Once you have the stick selected, you can click the drop down next to the axis on the virtual gamepad and use the record mode. From there you can just push that axis on the stick to map. My joystick has a faulty button on the side, so if you see it map a button instead of the axis, then you might have the same problem. Let me know if that fixes it cause I spent enough time fixing it over and over, before I found the correct steps.
“As a side note, It’s worth removing gamepad axis mappings from anything not a helicopter and airplane to avoid constantly running forward after exiting aircraft (throttle still pressed forward after ejecting causes you to run when on foot, for example).”
How did you do this? I tried mapping the start/menu button to a button on the controller and then holding that button but it doesn’t seem to clear the mapping. Did you edit the config file manually?
Answered my own question. Although the UI will say the menu button, you can just press and hold the ESC button to clear those controller mappings.
Hi!
Nice tutorial but…
When i hide my vkb Gladiator and thrustmaster throttle. The Controller 1 went from green to yellow an don’t work anymore.
Try to unhide them both. Another thing I think I mentioned in all my failed attempts is sometimes a new entry is created for controllers. If the unhide doesn’t work, then unplug/plug both back in. Go back to the add controllers screen to see if it added a duplicate entry for your controllers. It duplicated both of mine before. Unfortunately, when that happened I had to add the one that was lit green and remap.